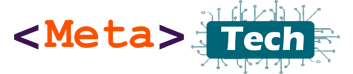Have a nice day,
Hello Everyone, today I’m going to share YouTube video watching tips with you. how to use YouTube Player Features to Enjoy watching.
When you watch YouTube video big problem is data usage, video eat lot of data from your data package
You can save data by changing video quality

Press setting icon then you can see Quality option with current size.
Then click on numbers then choose small size of video

There are many different video qualities 144p, 240p, 360p, 480p, 720pHD, 1080pHD size from the quality list, if you choose low number you need small amount of data to watch video, if you choose HD resolution like 720p or 1080p you need lot of data to watch video
If you choose HD quality video it loads high quality images when play video, you can see best quality video, but if you have low band Wight connection you can’t watch video longtime. It will eat your all data within few minutes. You need choose small size resolution if your data package is small one.
Next if you in low Mobile or WIFI signal area you can’t watch HD quality video you need choose small quality video, because its take time to load video

YouTube video Speed.
Sometimes you are searching how to video to fix your things or find solution to your problem, after you find video you need to get answer quickly, but some YouTube’s talk too long time without saying that tips, its time to use video speed feature to play faster video to ignore time wast.

YouTube video language is not friendly, if you can’t understand and you can speed up video and fast watch visual steps on the video followed by the video creator.
Or if you need see some steps slowly on video you can choose minus value for video speed

Here is you can see Normal Speed for default value of video play speed
Fast play you can choose 1.25 to 2 numbers
Some times we need slowly play video choose 0.75 to 0.25 on speed options
Video Annotations

We can see in video settings Something Like this “Annotations” Toggle button is ON, by pressing on that you can off and on it

When you watch video, you can see some labeled text line show front of the video that’s annotation, and when play video you can see show message, URLs and using this annotations option, if you are not interested showing this kind link or text on the video you can turn off the Annotations option from the YouTube video settings icon.
YouTube Video Auto Play
There are toggle button for this option, by clicking on it you can turn off and on. When Auto-play on its work like this

After you play current video it automatically loads your recommended video from right sidebar.

In Right Side we can see another auto-play button, top of the Up Next video list, you can turn off and on using this button. After this button you can see what play next after playing current video. Its useful when you play lot of videos on the big screen or TV.
YouTube Video Subtitles
If your video has subtitle or if you want auto translate YouTube video to different language you can use subtitles option

Click on it and choose what’s happen, if you need add subtitle to the current video you can select “Add subtitles/CC” option, then add subtitles

To auto generate English subtitles, remove tick from the “Off” button, choose English(auto-generated)

Need do more customization to the fonts, if background color and font color same you can’t see font clearly, then you can change font color and font background colors,
Font family
Font color
Font Size
Background color
Background opacity
Window color
Window opacity
Character edge style
Font opacity
Reset
Using these options, you can do lot of modifications to the subtitle.
YouTube Video Mode

Subtitle icon, using this you can turn on subtitle to the video or off by clicking on it.
video player has 3 size options
Miniplayer (i)
By clicking on this it shows video in small window on YouTube website, then you can browse another video while watch current video,
To get mini-player mode you can use “i” as shortcut, then go back press same button again

Theater Mode (t)
Next video option is theater mode icon

you are watch film, documentary video, big tutorial, playlist or music video you can use this feature. Its best for big screen and TV.
To switch theater mode you can use “t” as shortcut, to change it back press same button.
Full Screen Mode


Using YouTube Full screen mode, you can watch video as full screen.
Its best for movies and long-time video watching. Live video etc.
Shortcut “f”, by pressing “f” you can see full screen video and go back to normal mode.
YouTube Play Button, Next Button, Sound button and Seeker bar

YouTube Play button, you can play and pause YouTube video using this button, you can use “Space bar” or “k” key as shortcut key to play and stop the video.
Next Video button
“Shift+N” is the shortcut to this option, you can go to next video and play it easily using this button or shortcut
YouTube Volume
Using this icon, you can volume up and down on video or Mute video
Use “m” as shortcut for video sound mute and unmute.

YouTube Seeker bar video option, by movie mouse over you can preview of video what’s inside the video, without video play you can see preview content of the video easily, its useful to understand content of video and save time.

More useful YouTube video buttons, that players should understand.
Thumb up and thumb down, its normal as everyone know if you like video and support you can click thumb up button, if you are not interested and not like you can click thumb down button
Video Share Button
Its useful for share video on social media platforms, instant messaging, email or to get direct link to video.

Get direct link to video, if you on Phone you can use this option to get direct link to video and share in chat box or SMS.
By pressing embed button you can get video embed code and place on your website.
YouTube Play List

Next button is Save, using this you can save video to new play list or existing play list, Watch later, or related video play list.
When you create YouTube play list as public for all users, it shows in YouTube search results
If you need create private list choose private option, then your list never shows others, only you.

Unlisted, anyone with the link can view, need list link to watch it.
Enter name for play list then press create.
In this article I show some useful feature YouTube video watchers YouTube fans, I think this article will helpful and get some knowledge
If you have any question or if you have more tips related this article comment below
Thanks, Have a nice day, love you all…..